AirMac の中で、Express のみに搭載されている機能・AirPlay。
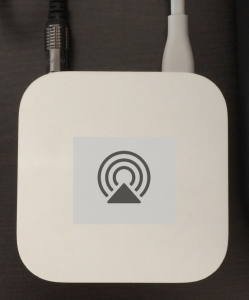

わが家の ONKYO コンポ「CR-N755」がAirPlay に対応していることに最近気づいた(遅)
TimeMachine に取って代わられようとしていたAirMac Express を再利用し、スマホやPCの iTunes からONKYO コンポにワイヤレス再生する手順を画像入りで解説します٩( ‘ω’ )و
手順としては、
- オーディオケーブルを買う&コンポと AirMacExpress をつなぐ
- AirMacExpress の AirPlay 設定をする
- コンポの読み込み切り替え設定
- スマホやPCの iTunes から Wi-Fi をひろって Let’s AirPlay!
です!
AirMacExpress を使ってコンポをワイヤレス再生する全手順

AirMac ExpressとONKYO のコンポ CR-N755 が揃ったところで新たに必要となるのが、AirMac Express とコンポを有線でつなぐオーディオケーブルです。
使ったのは、
『FosPower (0.9m/3ft) TOSLINK (トスリンク) → ミニ 光デジタルオーディオ (S/PDIF) ケーブル (角型ー丸型)【24K金メッキプラグ | 金属端子 | ストレインリリーフ PVC被覆】(ブラック)』
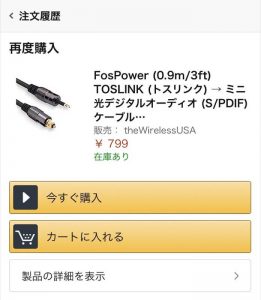
AV機器には疎いので、家電屋さんで説明を受けつつケーブルを探したのですが、AirMacExpress とONKYO のコンポを1本でつなげるケーブルがなかったため、Amazon で購入しました。
では、ケーブルをセットし、

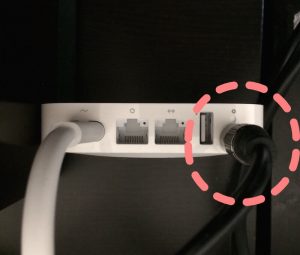
AirMacExpress の設定をしていきましょう!
AirMacExpress の AirPlay 設定
Mac の Wi-Fi ベースステーションをひらきます。
(アプリケーション→ユーティリティ→ AirMac ユーティリティ)
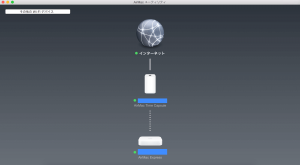
わが家の Wi-Fi ベースステーションは AirMacExpress → TimeMachine へ移行したので、Express をブリッジしております。
では、Express の「設定」をひらきます。
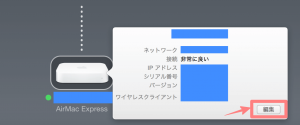
右上のタブ「AirPlay」の
「AirPlay を使用」にチェックを入れ、
名前とパスワードを設定します。
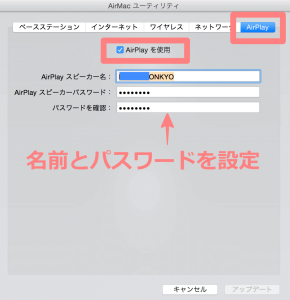
これで AirMac Express 側の設定ができました!
ONKYOコンポ「CR-N755」の設定(読み込み切り替え)
ONKYO コンポ側の設定は、超簡単です。
「IMPUT」ボタンを押して、「OPTICAL」に設定するだけ!

いよいよ AirPlay を使ってみましょう٩( ‘ω’ )و
iTunes(ミュージック)から AirPlay で音楽を再生
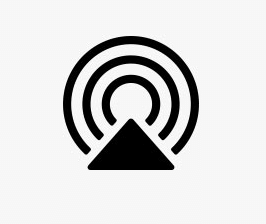
AirPlay で音楽を再生するには、iTunes(Appleミュージック)が必要です。
WindowsPC でも iTunes が入っていれば AirPlay 再生できますよ♪
さて、AirPlay でワイヤレス再生するにはAirMac Express の Wi-Fi もしくは AirMac Express をブリッジしている大元の Wi-Fi(わが家の場合、Time Machine)に接続します。
【iPhone 5s】AirPlay 設定

まずは iPhone(5s)で再生してみましょうか!
「設定」
→「Wi-Fi」をON
→ AirMac の発する Wi-Fi をひろったら、「コントロールセンター」をひらきます。(画面の下側をさわって、上にフリックすれば開きます)
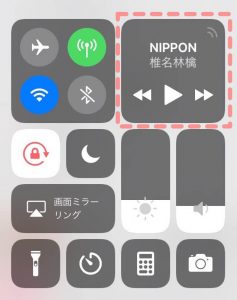
この時点では、まだ AirPlay は使えません。
次に「ミュージック」をひらいて、テキトーに曲を再生します。
すると、再生画面を拡大?クリックできると思います。
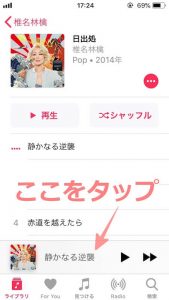
こんな感じの画面がひらけます。
画面の下に「AirPlay」のロゴがあり、クリックすると

先ほど AirMac ユーティリティで設定した AirPlay の名前が検出されます。
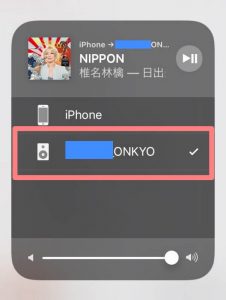
同じく先ほど設定したパスワードを正しく入力すると、AirPlay が使えるようになります!
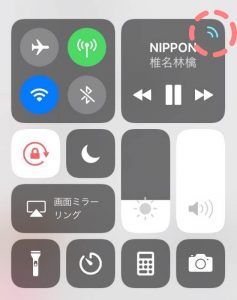
最初にひらいたコントロール画面に戻ると、右上に Wi-Fi のマークが青くついています。
これで AirPlay の完了です!
ONKYO のコンポでは、iPhone の音量が小さいと音も小さくて再生されているか分かりづらいので、iPhone 側の音量はMAXにしました。
【MacBook Pro】AirPlay 設定
次はPC(iTunes)での再生です。
説明画面は MacBook Pro を使用していますが、Windows PC でも iTunes があれば可能ですよ(^^)
では、同じく AirMac 経由の Wi-Fi をひろい、iTunes を開きます。
画面上部の、中央よりやや左側にAirPlay のロゴマークがあります。

それをクリックすると、設定した AirPlay の名前がでてきます。
パスワードを入力したら設定完了です!
これで、 iTunes が入っているいかなる端末からでもワイヤレス再生ができます!
お疲れ様でした( ´ ▽ ` )
AirPlay 導入の感想

いや〜 AirPlay 楽ですね!
コンポの電源ON / OFF は手動ですが(笑)いちいちリモコン押さなくていいし、ONKYO のアプリみたく途切れることがない。

これは導入してよかったです♪
もしコンポが AirPlay 対応なら、AirMac Express を買ってでも導入することをおすすめします♪
なお、Apple社は今後 AirMac の新規製造を行わないので、いま販売されているものが最後です。
店頭では売り切れも始まっています。(実際 Time Machine は店頭売り切れでした)
Apple通販ならまだあるかもしれませんので、購入はお早めに。
あなたも Let’s AirPlay!!
わが家でバックアップ要員として活躍している Time Machine の様子はこちら↓
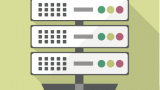
快適なMac生活を支えるWiMAXの情報はこちら↓


















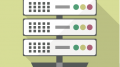
コメント